Caminho
- • Tela principal
- • Barra de ferramentas (Detalhes)
- • Limpar lista
Limpar lista ⬆️
Limpa suas listas de e-mail usando filtros básicos, regras e também aproveita a base de dados alimentada pelos módulos de Maturação e checagem de erros.
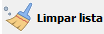
Tela principal ⬆️
Vamos começar explicando os principais elementos da tela principal do módulo de limpeza de listas de e-mail.
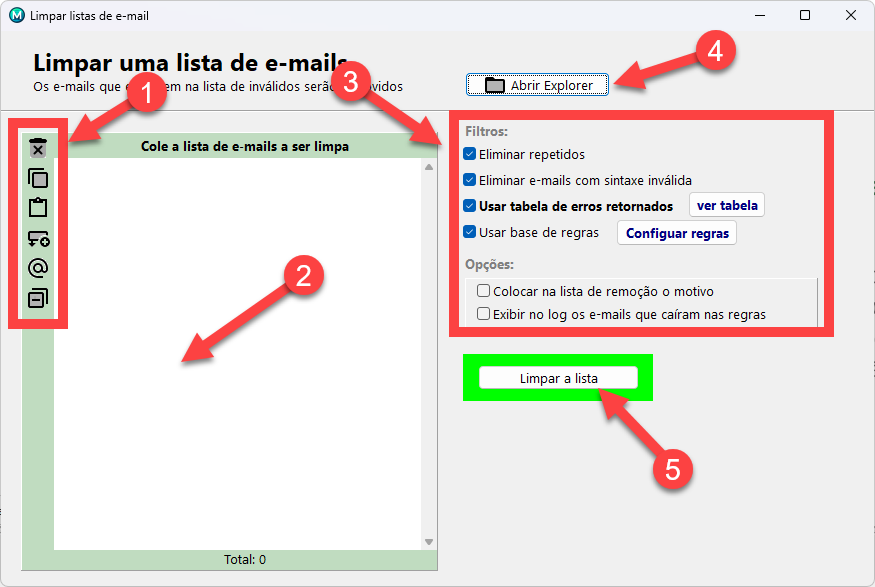
01 - Ações diretas para os dados carregados
As funções desta barra vertical de ferramentas irão atuar diretamente no painel de dados. De cima para baixo, a sequência de funções é a seguinte:
Botão Excluir
Apaga todos os dados carregados
Botão Copiar
Copia todos os dados listados para a a área de transferência
Botão Colar
Cola dados no final da listagem. Isso permite que você adicione novos dados quando quiser
Importar lista salva
Permite que você importe uma ou mais das suas listas de dados salvas no sistema
Deixar só os e-mails
Deixa um e-mail em cada linha na listagem de dados, ignorando qualquer outro conteúdo
Remover repetidos
Atenção: Este módulo de remoção de repetidos é especial, pois ele é focado nos e-mails e não nas linhas que estiverem carregadas na listagem. Explicando: a listagem de dados pode conter dados importados de arquivos do tipo CSV, ou de planilhas do Excel, por exemplo. Nesses casos, cada linha pode ter mais do que simplesmente e-mails. Você pode ter importado uma planilha com o nome e outros dados dos contatos. Ao usar esta função para remover repetidos, o sistema vai se basear nos endereços de e-mail. Isso significa que, se houver mais de uma linha com o mesmo e-mail, apenas a primeira linha encontrada será mantida e as outras descartadas, mesmo se o restante do conteúdo não for igual. Por exemplo:
| nome | |
|---|---|
| LinkWS | suporte@linkws.com |
| Suporte da Linkws | suporte@linkws.com |
☝️ Neste exemplo acima, o conteúdo das duas linhas de dados não é igual, pois há uma diferença no campo nome. Os endereços de e-mail, no entanto, são iguais, então é isso o que será considerado. O resultado final é que a segunda linha será eliminada da listagem.
02 - Lista de dados
Você pode adicionar os dados dos contatos de diversas formas: digitando, colando, arrastando arquivos ou abrindo a partir de listas salvas no sistema.
📢 Importante: Você pode usar o módulo de limpeza da dados mesmo se os dados importados tiverem outras colunas além do e-mail. O sistema vai suportar {vírgula}, {ponto-e-vírgula} e {tabulação} como separadores de dados. Ao importar um arquivo CSV ou Excel, por exemplo, os dados já estarão formatados corretamente. Ao processar a limpeza, os filtros escolhidos serão utilizados e o arquivo final de contatos válidos (que não foram eliminados pelos filtros), poderá ser exibido e salvo no mesmo formato de origem.
Digitando
Basta colocar um e-mail em cada linha
Colando
Clique no local da lista de dados onde quer incluir os dados copiados e cole as informações
Arrastando arquivos
Você pode usar o Explorador de arquivos do Windows para arrastar pastas e arquivos para dentro da listagem de dados. Note que há também um botão (4) com um atalho para abrir o Explorador de arquivos diretamente a partir desta janela.
O sistema suporta diversos formatos: Excel, Word, PDF, e também qualquer formato que seja baseado em texto, entre eles (.CSV, .TXT, .TSV, .XML, .SQL, .JSON, .HTML etc.)
Ao arrastar pastas ou arquivos compatíveis, eles serão convertidos automaticamente para o formato texto, e inseridos na lista de dados
👉 Excel: Um detalhe interessante na importação de dados do Excel, é que todas as planilhas são extraídas.
👉 HTML: Ao importar arquivos HTML, ele ignora as tags HTML. Além disso, se houver tabelas de dados dentro do arquivo, serão considerados dados CSV e importados de forma compatível com esta estrutura de dados.
Importando listas salvas
O sistema Maturador possui um módulo chamado Suas listas, onde você pode facilmente importar e armazenar bases de dados. O interessante desse módulo é que dá para você manter já em formato texto/csv as suas bases de dados importadas de outros formatos, facilitando o uso e gestão em diversos cenários.
Clicando no botão Importar lista salva, explanado no tópico anterior, uma janela vai ser exibida e permitirá que você selecione uma ou mais listas para serem importadas.
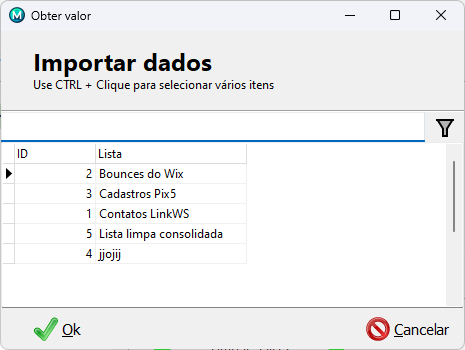
03 - Configurações para limpeza dos dados
Defina os filtros que você quer usar para limpar a lista de contatos que carregou. Uma diferença importante das funções de limpeza em relação às funções que ficam na barra de ferramentas da lista de dados é que o processamento não vai interagir com o conteúdo carregado na lista de dados. Ao invés disso, será disponibilizado para você dois conjuntos de dados no final do processamento:
- Lista final com os dados filtrados removidos;
- E-mails identificados nos filtros, que foram eliminados da lista final
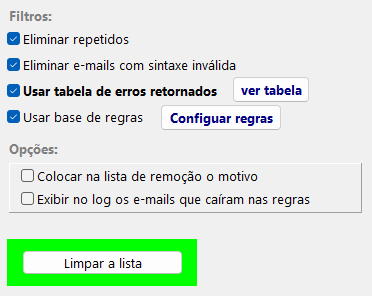
Eliminar repetidos
Remove os e-mails repetidos da lista. A diferença desta função para o botão que está na barra de ferramentas da lista de dados é que esta remoção de repetidos será aplicada na lista final disponibilizada após o processamento, ao invés de ser aplicada diretamente no painel que contém a lista de dados original.
Eliminar e-mails com sintaxe inválida
Uma função bem básica, mas essencial, pois remove e-mails com estrutura inválida, onde não é necessário nenhum tipo de filtro para que sejam prontamente descartados.
Usar tabela de erros retornados
A tabela de erros possui os endereços de e-mail identificados a partir do uso do módulo checar erros e também do módulo de maturação. Nessas funções, as contas de e-mail que você cadastrou são acessadas e as mensagens que têm erros de envio são lidas, cadastrando o e-mail do destinatário na tabela de erros, cuja função é potencializar a validação dos e-mails aqui no módulo limpar lista.
Usar base de regras
Trata-se de uma seção especial que ajuda muito a deixar suas bases de contato do jeito que você quer. Você pode definir múltiplos conjuntos de regras. As regras podem ser genéricas, do tipo:
- Começando com...
- Terminando com...
- Contendo...
... ou então você pode simplesmente carregar uma ou mais listas de e-mails que quer usar em processos de limpeza de listas. Com isso dá para fazer uma gestão excelente em cenários que normalmente são muito penosos ou inviáveis. Vamos dar um exemplo:
👉 Digamos que você tem uma lista bem grande de e-mails e copiou uma parte dela para enviar uma campanha, pelo seu aplicativo ou plataforma preferido de e-mail marketing. Dias depois você quer enviar mais mensagens, mas não fez o controle da lista original de onde copiou os dados. Pior ainda: essa lista original já foi editada e recebeu novos e-mails.
Neste caso basta você efetuar o seguinte procedimento para enviar um novo bloco de e-mails, garantindo que não vai usar endereços de e-mail usados na campanha anterior, feita poucos dias atrás:
- Crie uma nova lista na seção Regras e cole/importe a lista de e-mails que usou na campanha anterior. Ela funcionará como uma lista de exclusão;
- Copie da sua lista de e-mails a quantidade desejada;
- Na janela Limpar lista, cole esses e-mails;
- Efetue a limpeza da lista e pronto!
Os e-mails que estiverem na lista que você criou em regras serão eliminados da lista de trabalho que você está limpando. Com isso você vai garantir que enviará mensagens apenas para pessoas que não receberam uma determinada campanha.
Esse tipo de procedimento é muito útil pois facilita demais a gestão de envio. Você deixa de perder clientes por conta de importunação, pois ninguém gosta de ficar recebendo múltiplos e-mails com as mesmas campanhas ou então em intervalos muito curtos. Além disso, economiza dinheiro, pois não irá gastar recursos enviando mensagens para contatos que já receberam, e que não serão mais impactados por sua campanha neste momento.
Configurar regras
A configuração e gestão de regras pode ser feita acessando o botão Configurar regras.
04 - Abrir Explorer
Simplesmente abre o Windows Explorer, que é o gerenciador de arquivos do Windows e também pode ser aberto usando o atalho 🪟️ + E